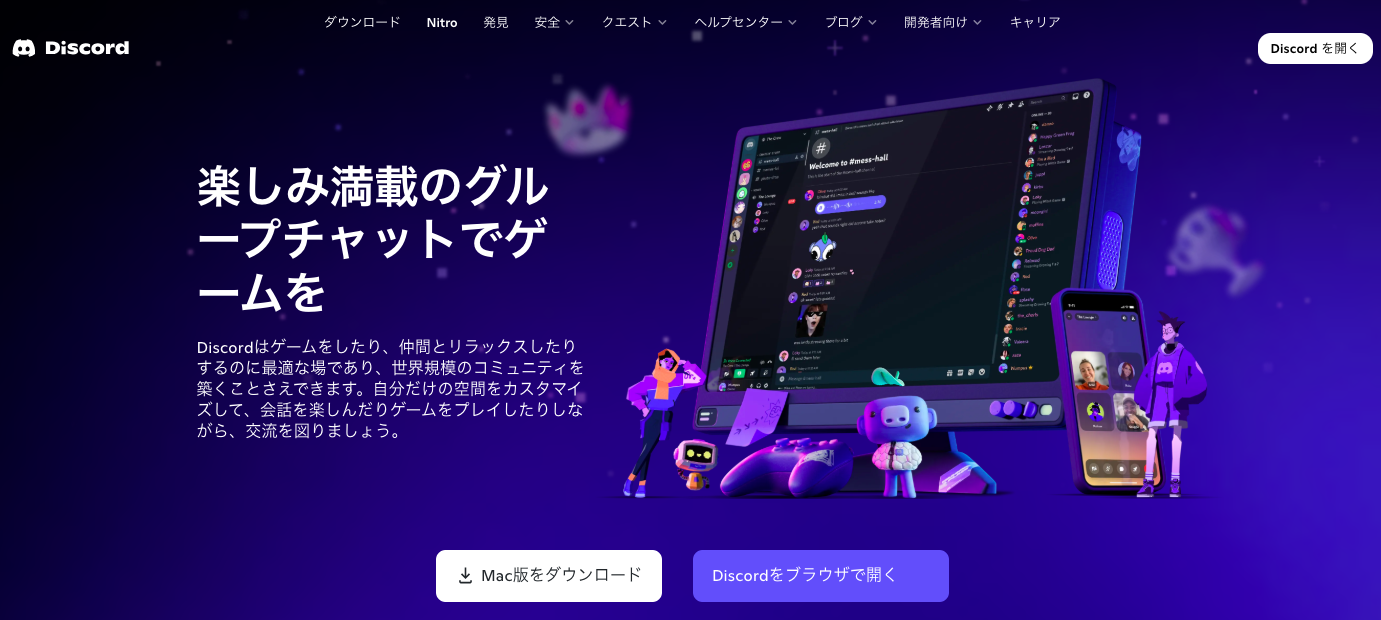最近、
「Discord(ディスコード)」という名前を聞くけれど、実はよくわかっていない…
そもそも初めて聞いた。という声もあります。
この記事では、
・登録方法
・基本用語
・主な使い方
・便利な機能
を、はじめての方でも安心して使えるよう、やさしくまとめました。
Discord(ディスコード)とは?
もともとはゲーマー向けのボイスチャットアプリ(アメリカで開発された音声・ビデオ・テキストを使ったコミュニケーションサービス)でしたが、
最近ではChatworkやSlackが実質有料化したことを機に、幅広く使われています。
- 会話(テキスト・音声・ビデオ・画面共有)ができる
- グループ分けやテーマ別に話せる
- スマホ・パソコン両方で使える
ChatworkやSlackに近いけれど、もっと「コミュニティ」に強い設計が特徴です。

Discordは「誰もが居場所を見つけられる空間を」というコンセプトで作られたのがお気に入りポイント
Discord(ディスコード)は、2015年にできたアプリで、
いまでは世界中でたくさんの人が使っています。
なんと、毎月1億5千万人以上が使っていて、
毎日みんなが話している時間を合わせると、全部で40億分もあるんです。
もともとは、ゲームをしながら友だちと話すために作られたアプリですが、
今では、学校や会社、いろいろなグループでも使われています。
たとえば──
・同じゲームが好きな人たちの集まり
・勉強や仕事を一緒にがんばるグループ
・共通の趣味で話す仲間
いろんな人が、自分の居場所として使っているんです。
よく出てくる基本用語
- サーバー:グループの単位(LINEグループのようなもの)
- チャンネル:トピックごとの部屋(サーバーが学校全体なら、チャンネルは教室)
- VC(ボイスチャット):通話部屋。音声会話ができる場所
- DM:1対1のチャット
- ロール:役割の設定(管理者・メンバーなど権限をロール(グループ)ごとに一括変更できる)
主な使い方
- 招待URLからサーバーに参加
- テキストチャンネルで挨拶や情報共有
- 鍵付きにして特定メンバーとだけやり取りも可能
基本は全て無料
(Discordを便利に使う有料オプション「Nitro」もある)
登録方法
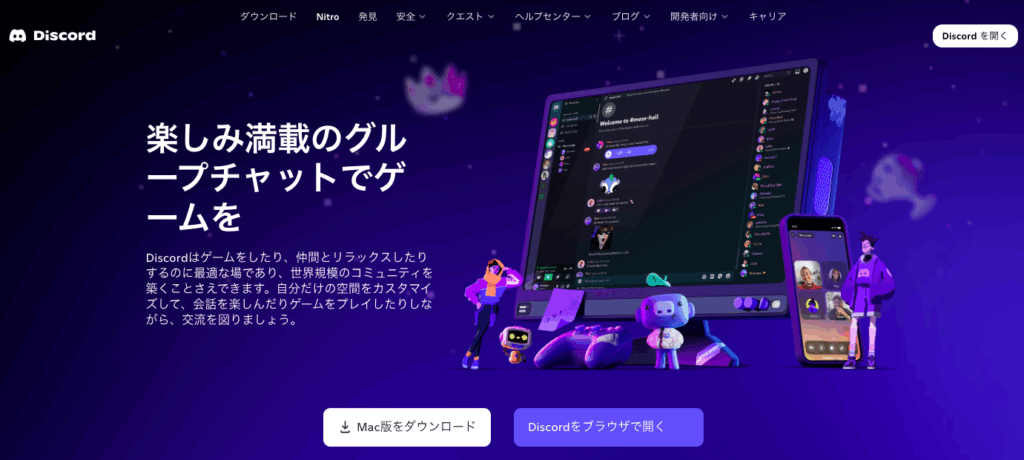

1) パソコンのブラウザからアカウントを作成する場合
- Discordのトップページ(discord.com)で「Discordをブラウザで開く」をクリックします。
- 使いたいユーザー名を入力し、「→」をクリック
- 生年月日を入力
- サーバーの作成。招待を既に受けている時は、サーバーへ参加
- 登録したいメールアドレスとパスワードを入力
- 入力が完了すると、メールアドレスに確認メールが届きます。Discordから届いたメールを開いて、「メールアドレスを認証する」をクリックするとアカウントが作成完了
2)スマホからアカウントを作成する場合
- ストアアプリを起動してDiscordアプリをインストール
- インストールしたDiscordアプリを起動し、「登録」をタップ
- スマホの場合は、電話番号、もしくはメールアドレスで登録ができます。おすすめはメールアドレス
- Discord内で表示される名前を入力(あとで変更可能)
- 使いたいユーザー名とパスワードを入力し、「次へ」
- 生年月日を入力し、アカウント作成完了
- 通知の確認が表示されますが、あとで変更可能
フレンド申請の仕方
- フレンド
- 「@ ユーザー名で追加」フレンドに追加したい人のユーザー名を入力してフレンド申請をする
- 相手がフレンド申請を承認すると、フレンドリストに表示される
よくある不安と対策
「通知が多そう」「何を見たらいいかわからない」
→ 通知オフ、必要なチャンネルだけ表示する設定も可能
「声を出すのは恥ずかしい」
→ VC(ボイスチャット)でもミュート参加やチャットのみも可能OK
(ZOOMと似た仕組み)
こんな人におすすめ
- 複数人で学んだり交流したい人
- 趣味や仕事でテーマごとに話したい人
- オンラインコミュニティに参加してみたい人
- SlackやChatworkで有料にするか悩んでいる人
最後に
Discordは難しそうに見えて、慣れるととっても便利です。
自分のペースで、必要なところだけ見る・話すでOK。
コミュニティ活動がもっと楽しく、快適になりますように。