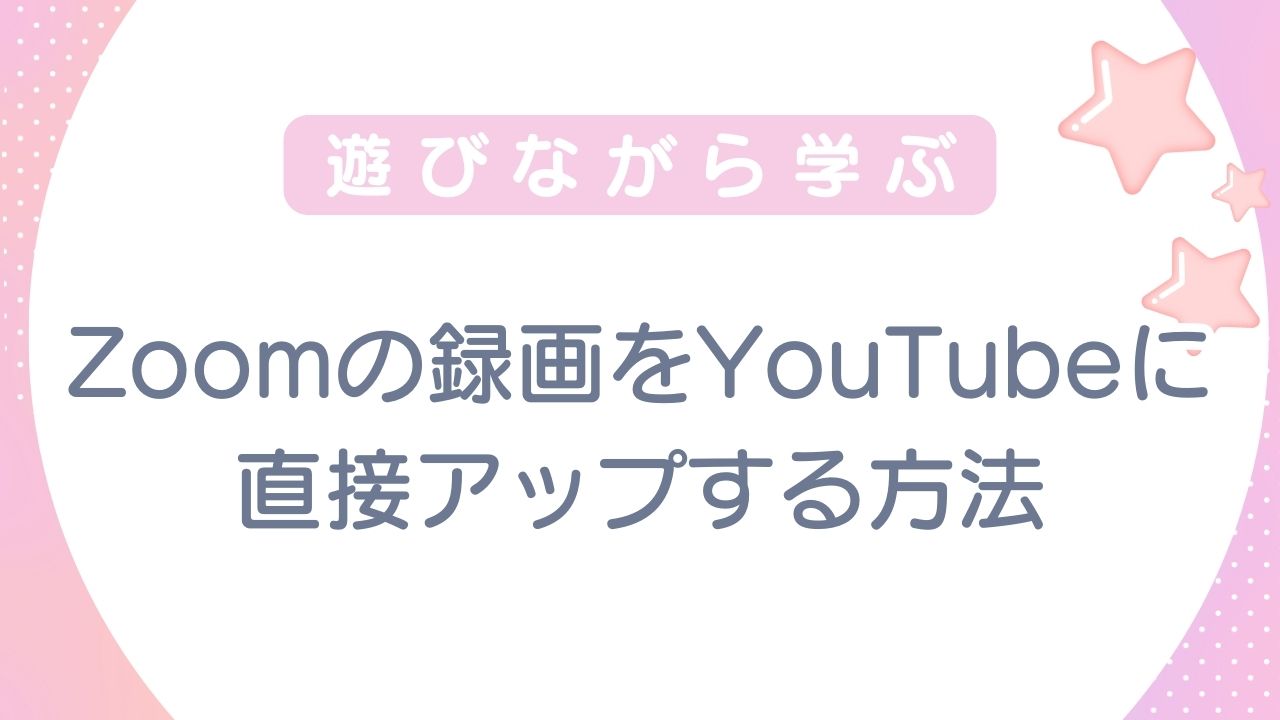📌 「Zoomの会議をYouTubeにそのままアップしたい!」
📌 「録画してからアップロードするのが面倒💦」
📌 「Zoomのライブ機能を使って、YouTube配信したい!」
実は、Zoomには 「YouTubeへ直接ライブ配信する機能」 があるんです!
この機能を使えば、録画→アップロードの手間なしで、リアルタイム配信OK✨
手順をわかりやすく解説するので、ZoomからYouTubeへスムーズに配信してみよう😊
💡 Zoomのライブストリーミング機能でYouTubeに配信する方法
事前準備(初めて使う場合)
1️⃣ YouTubeアカウントを作成 & ログイン
2️⃣ チャンネルを開設(まだの人は作成!)
3️⃣ ライブ配信を有効にする(認証が必要!)
✅ YouTube Studio にアクセス → 「ライブ配信を有効化」
✅ 本人確認のための電話番号認証(24時間かかるので早めに!)
🟥 すでにチャンネル持っているけれど、ライブ配信が有効化されているかわからない人は
確認してみよう
1️⃣ youtube画面右上の「+作成」を押して、「ライブ配信を開始」をクリック
(この段階ではライブ配信されないのでご安心を)
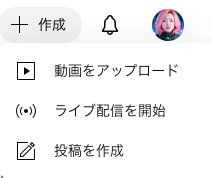
2️⃣ 下記画面になった方は事前準備は完了しています
(申請が必要な旨、記載あった場合は、事前準備が必要です)
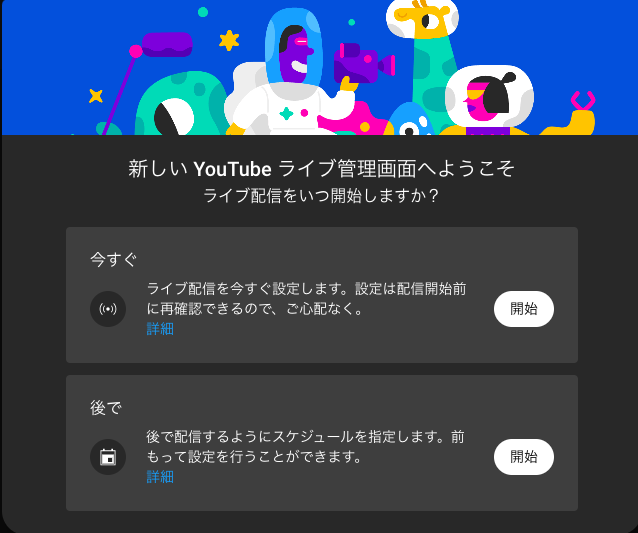
① Zoomでライブストリーミングを有効にする
youtube側の事前準備が終わったら、、、
💡 Zoomの設定から「YouTubeライブ配信」をオンにしよう!
1️⃣ Zoomの公式サイトにログイン(Zoom公式)
2️⃣ 「設定」→「ミーティング」→「ミーティング内(詳細)」 を開く
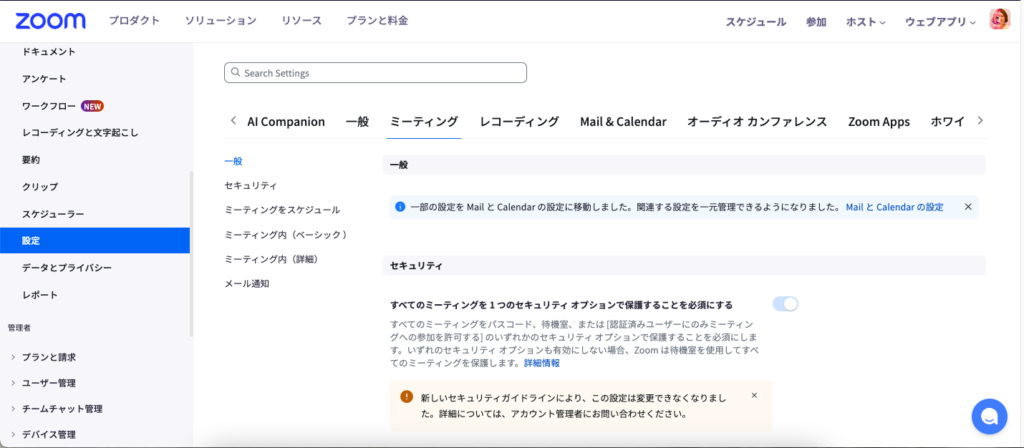
3️⃣ 「YouTube」にチェックを入れ、「保存」する
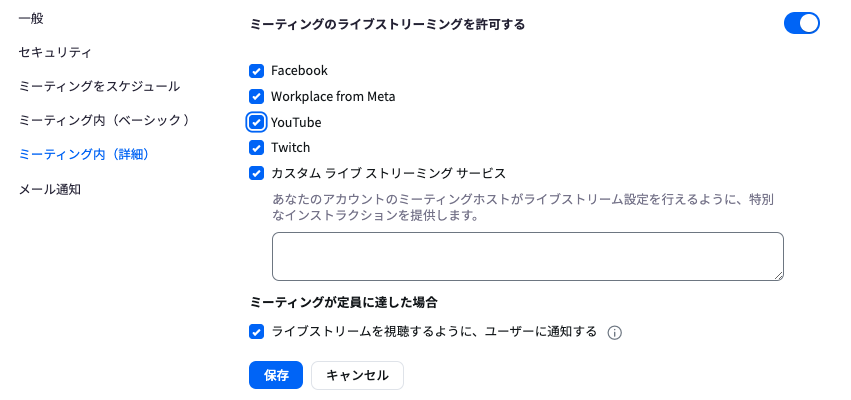
✅ この設定をすると、Zoomの会議中に「YouTubeへライブ配信」できるようになる!
② ZoomからYouTubeへ直接ライブ配信する方法
💡 ZoomミーティングをそのままYouTubeへ配信!
1️⃣ Zoomでミーティングを開始
2️⃣ 「詳細」→「ライブストリーミング」→「YouTubeを選択」
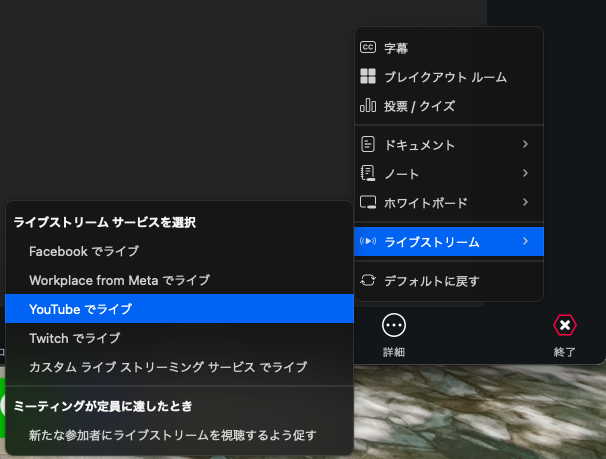
3️⃣ YouTubeアカウントを選択
4️⃣ タイトル・公開設定を入力(公開 / 限定公開 / 非公開)
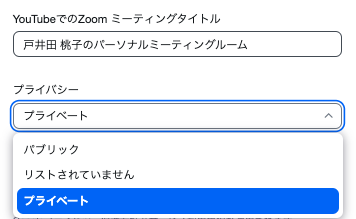
5️⃣ 「ライブへ」または「ライブ配信を開始」をクリック!
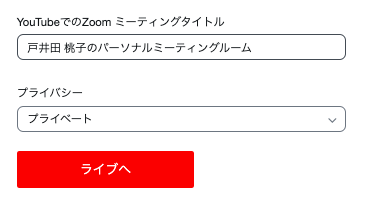
✅ この方法なら、録画&アップロードの手間なしでYouTubeへ配信できる!
✅ 配信後、自動的にYouTubeにアーカイブ保存される✨
🚀 まとめ
✅ Zoomのライブストリーミング機能を使えば、YouTubeに直接配信できる!
✅ 録画&アップロードの手間なしで、すぐに公開可能✨
✅ 事前にZoomの設定&YouTubeのライブ認証をしておけばOK!
「Zoomの録画、いちいちアップロードするの面倒…💦」と思ったら、
この方法でYouTubeへ直接配信してみよう😊✨
注意)ZOOMを使っての動画販売など、商用利用はNGです。
vimeoも直接ZOOMから録画できますので、商用利用OKのものを利用しましょう。
次回は、
youtubeアップ後の活用方法を伝授!