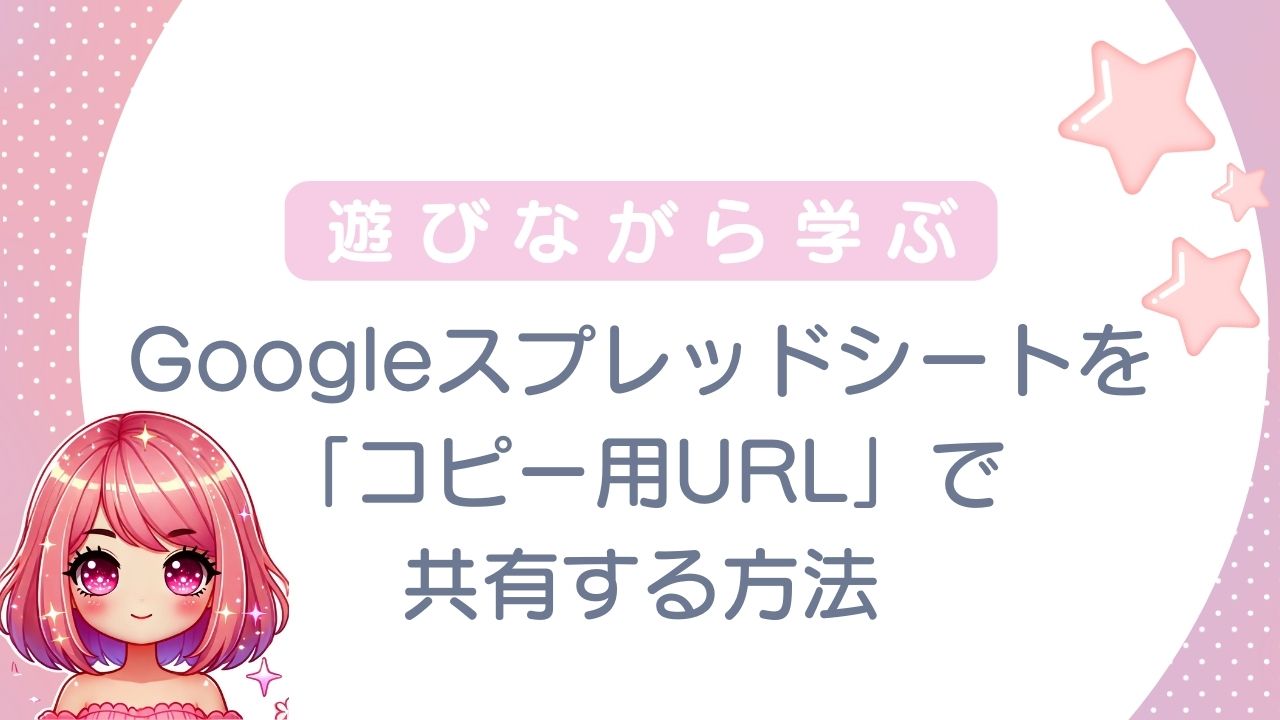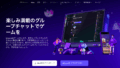「このシート、コピーして使ってくださいね」と伝えたいときに便利!
この共有方法は渡す相手への「おもてなし」
誰かにテンプレートとして渡したいとき、
スプレッドシートのURLの最後をちょっと変えるだけで、
コピー画面から開いてもらえる方法があります。
この記事では、
・どこを変えればいいのか?
・どうやって共有するのがスムーズ?
を、初心者さん向けにわかりやすく解説します。
1. スプレッドシートを作成 or 開く
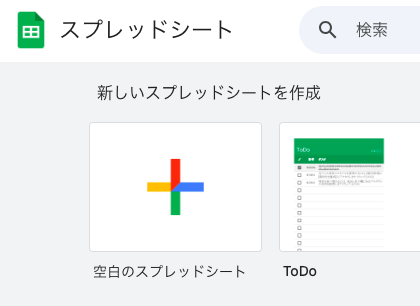
まずは、Googleスプレッドシートを開きます。
※ テンプレートにしたい(共有してもOKな)状態に整えてから進めましょう。
2. URLの「edit」以降を変更する
テンプレートにしたい(共有してもOKな)状態にできたら
画面上のURLを見てみましょう。
たとえば、このようになっていると思います。
https://docs.google.com/spreadsheets/d/xxxxxxxxxxxxxxxxxx/edit#gid=0
この「/edit」以降を削除して、
https://docs.google.com/spreadsheets/d/xxxxxxxxxxxxxxxxxx/copy
copyと変更します。
このcopyのURLを相手に送れば、
相手は「コピーしますか?」という画面からスタートできます。
3. 実際の見え方(コピー画面)
URLを開くと、以下のような画面になります。
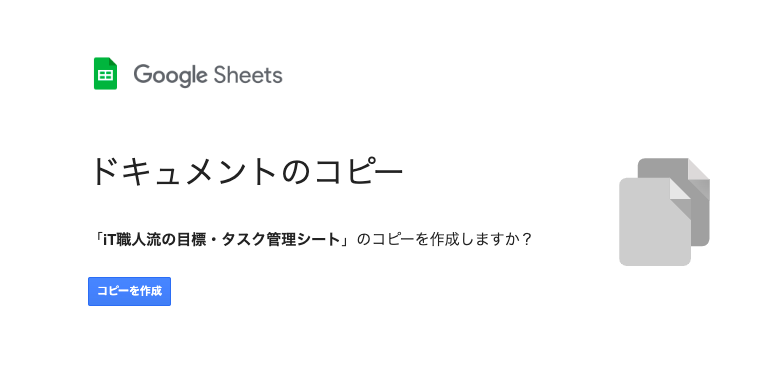
相手が「コピーを作成」ボタンを押すと、
自分のGoogleドライブに複製されます。
ちなみに
タスク管理シートはメルマガ登録で受け取れますので
必要に応じてご利用ください。
↓↓↓

7日間無料「遊ぶ時間を増やす攻略ガイド」
7日間で遊びながら学ぶ攻略ガイド!!6つの事例と共に、ご自身の生活・ビジネスを攻略しよう1つでもお役立ていただけたら嬉しいです。脳内デザイン:タスク管理表もプレゼント6つの事例では事例に合わせたGoogleスプレッドシートの活用法も公開して...

4. 注意点:共有設定を忘れずに!
「URLを知っていれば誰でも見られる」状態にしておく必要があります。
- 画面右上の「共有」ボタンをクリック
- 「リンクを知っている全員に変更」+「閲覧者」に設定
これで、誰でもURLを開いてコピーできるようになります。
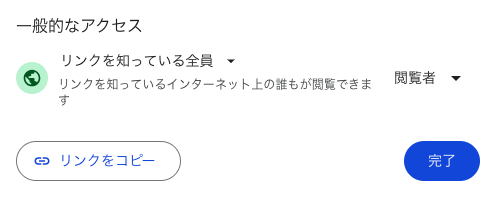
まとめ
テンプレートを配るときは、たったの2ステップでOK!
- URLの「edit」を「copy」に変える
- 共有設定を「閲覧OK」にする
デジタル活用はおもてなし。
ちょっとした工夫で、相手もラクに受け取れるようになります。
「これで合ってるかな?」と不安だった方も、ぜひ試してみてください。